谷歌浏览器如何在侧边栏显示所有书签
谷歌浏览器如何在侧边栏显示所有书签?谷歌浏览器是一款界面十分清新简约的浏览器软件,这款浏览器的书签显示在侧边栏里,书签内容过多的话只能显示部分书签,不少小伙伴希望能够在侧边栏里显示所有的书签,方便随时能够打开网页,那么应该如何操作呢。这次就让小编给大家带来谷歌浏览器侧边栏显示所有书签方法流程,感兴趣的朋友快来看看吧。
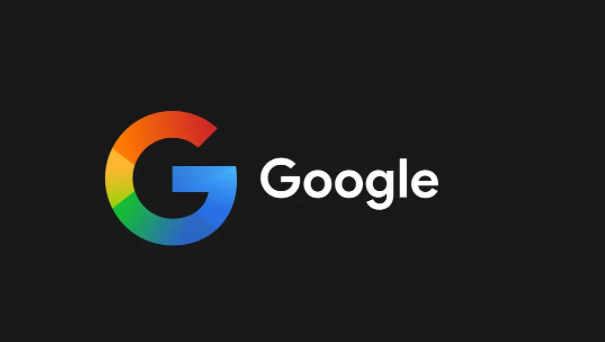
谷歌浏览器侧边栏显示所有书签方法流程
1、第一步,我们在电脑中点击打开谷歌浏览器,然后在浏览器页面右上角点击打开三个竖点图标(如图所示)。
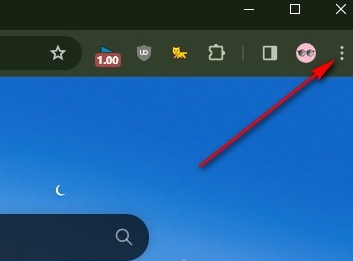
2、第二步,打开三个竖点图标之后,我们再在菜单列表中找到“书签和清单”选项,点击该选项(如图所示)。
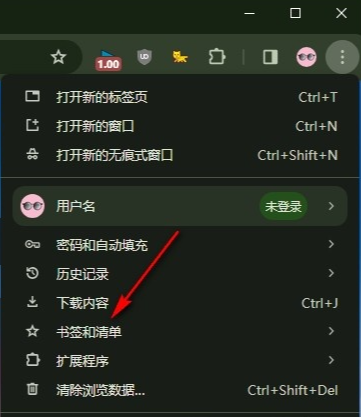
3、第三步,打开“书签和清单”选项之后,我们再在子菜单列表中点击打开“显示书签栏”选项(如图所示)。
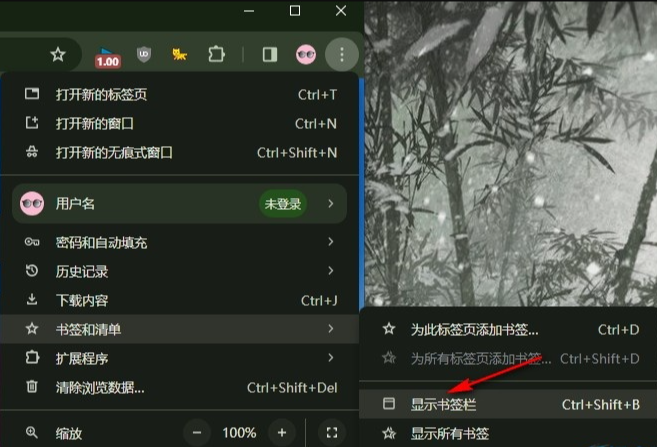
4、第四步,在书签栏中,我们先打开“所有书签”选项,然后在下拉列表中点击选择“打开侧边栏即可查看所有书签”选项(如图所示)。
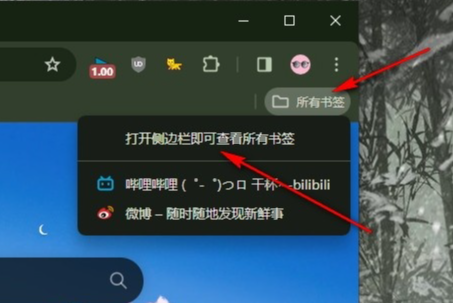
5、第五步,点击“打开侧边栏即可查看所有书签”选项之后,我们在右侧的侧边栏中就能看到自己的所有书签了(如图所示)。
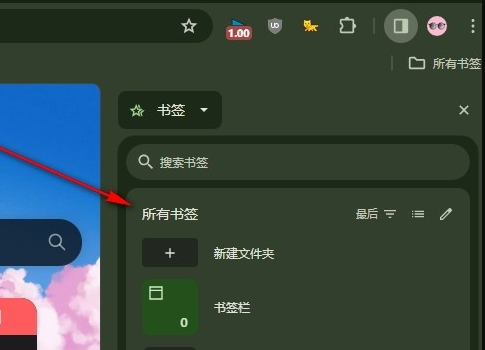
上述就是谷歌浏览器官网带给大家的【谷歌浏览器如何在侧边栏显示所有书签?谷歌浏览器侧边栏显示所有书签方法流程】所有内容啦,希望能够帮助大家解决问题。
相关下载
 谷歌浏览器简洁版
谷歌浏览器简洁版
硬件:Windows系统 版本:85.0.4183.83 大小:63MB 语言:简体中文
评分: 发布:2024-11-21 更新:2024-11-21 厂商:谷歌信息技术(中国)有限公司
相关教程
