谷歌浏览器怎么查找网页内容
谷歌浏览器怎么查找网页内容?谷歌浏览器是一款非常便捷好用的浏览器软件,这款浏览器不仅支持各类插件安装,还具有丰富的工具可以提升工作效率,这款浏览器使用非常简单,用户可以自由搜索想要的内容,并且大家在浏览器页面的时候还可以直接查找网页中的内容,不少用户还不清楚如何查找网页内容。本篇文章就给大家带来谷歌浏览器快速查找网页内容具体方法,感兴趣的朋友就来看看了解一下吧。
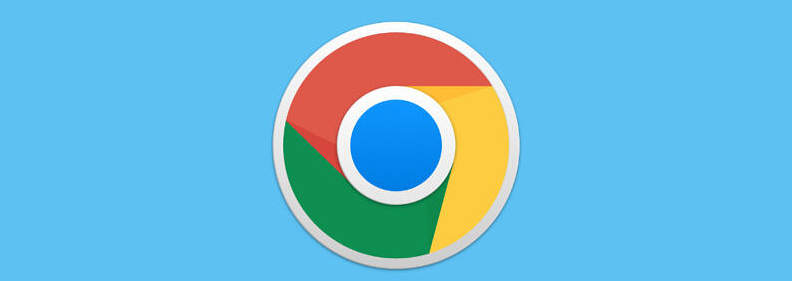
谷歌浏览器快速查找网页内容具体方法
1、我们点击打开电脑中的谷歌浏览器之后,在浏览器页面中先搜索打开一个需要查找内容的网页(如图所示)。
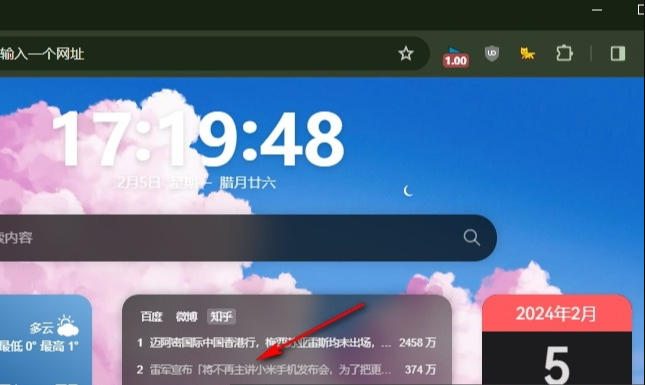
2、接着我们在浏览器页面右上角找到三个竖点图标,点击打开该图标,打开菜单列表(如图所示)。
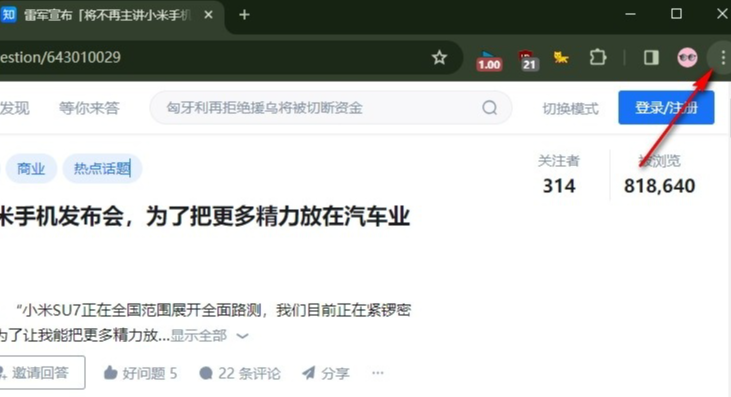
3、在谷歌浏览器的菜单列表中,我们找到“查找和修改”选项,点击打开该选项(如图所示)。
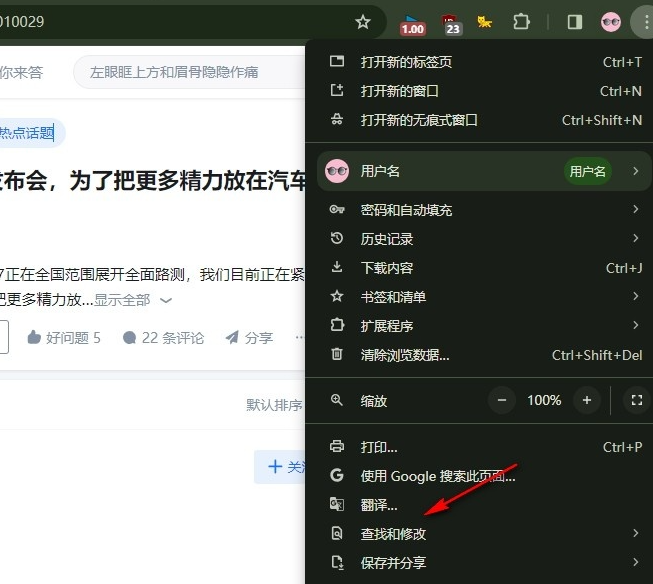
4、打开“查找和修改”选项之后,我们再在子菜单列表中点击打开“查找”工具(如图所示)。
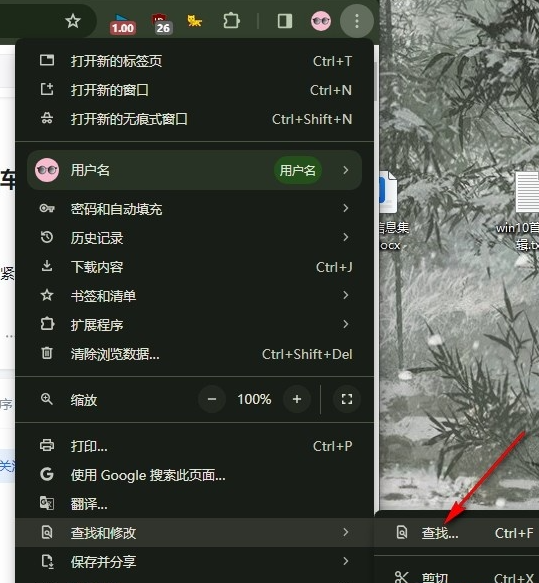
5、打开查找工具之后,我们在查找框内输入想要查找的内容,然后点击上下箭头就能进行查找结果查看了(如图所示)。
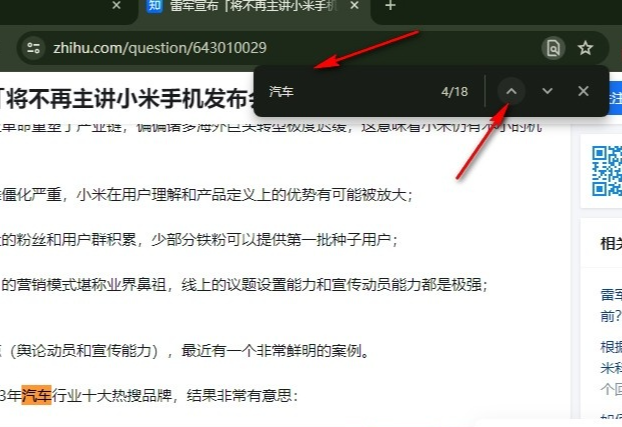
上述就是谷歌浏览器官网带给大家的【谷歌浏览器怎么查找网页内容?谷歌浏览器快速查找网页内容具体方法】的全部内容啦,希望能够给大家带来帮助。
相关下载
 谷歌浏览器简洁版
谷歌浏览器简洁版
硬件:Windows系统 版本:85.0.4183.83 大小:63MB 语言:简体中文
评分: 发布:2024-11-21 更新:2024-11-21 厂商:谷歌信息技术(中国)有限公司
相关教程
