怎么设置退出谷歌浏览器自动清理
怎么设置退出谷歌浏览器自动清理?谷歌浏览器是一款功能十分强大的网络浏览器软件,这款浏览器具有高速、快捷、安全的特性,不过这款浏览器十分占用内存空间,因此我们需要定时清理缓存垃圾和浏览记录,为了节省时间,我们可以将谷歌浏览器设置为退出自动清理,很多小伙伴还不知道如何设置。本篇文章就给大家详细介绍谷歌浏览器设置退出自动清理操作流程,大家赶紧来学习一下吧。

谷歌浏览器设置退出自动清理操作流程
1、进入浏览器,点击右上角【三个点】设置(如图所示)。
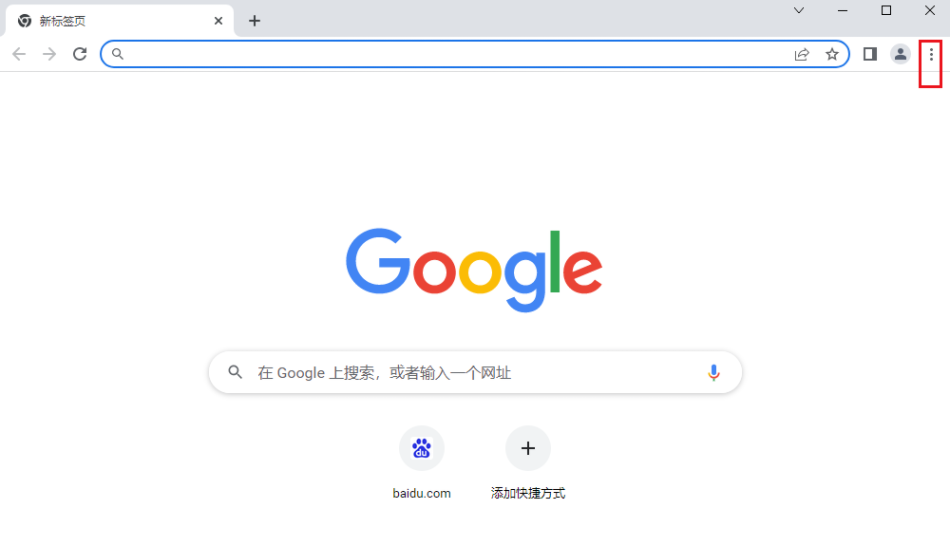
2、弹出功能列表,点击【设置】(如图所示)。
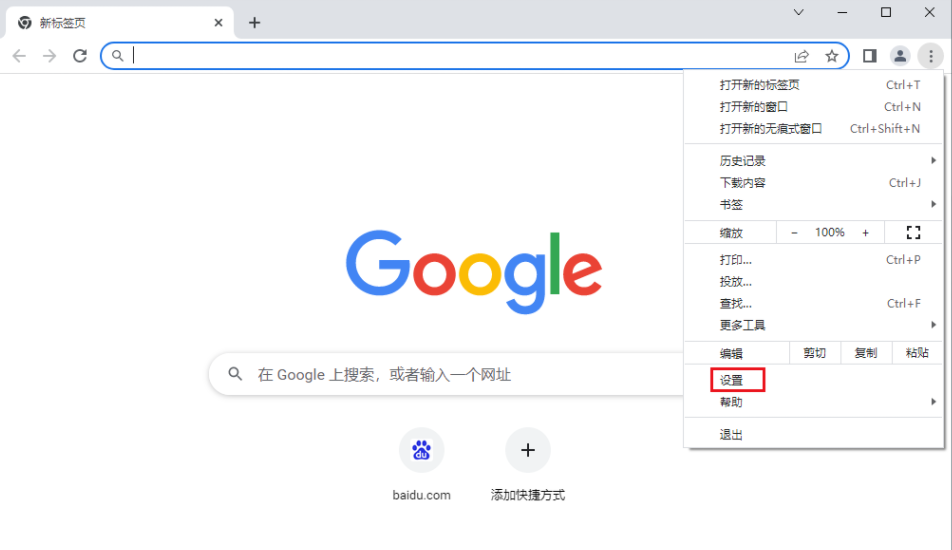
3、点击【隐私设置和安全性】(如图所示)。
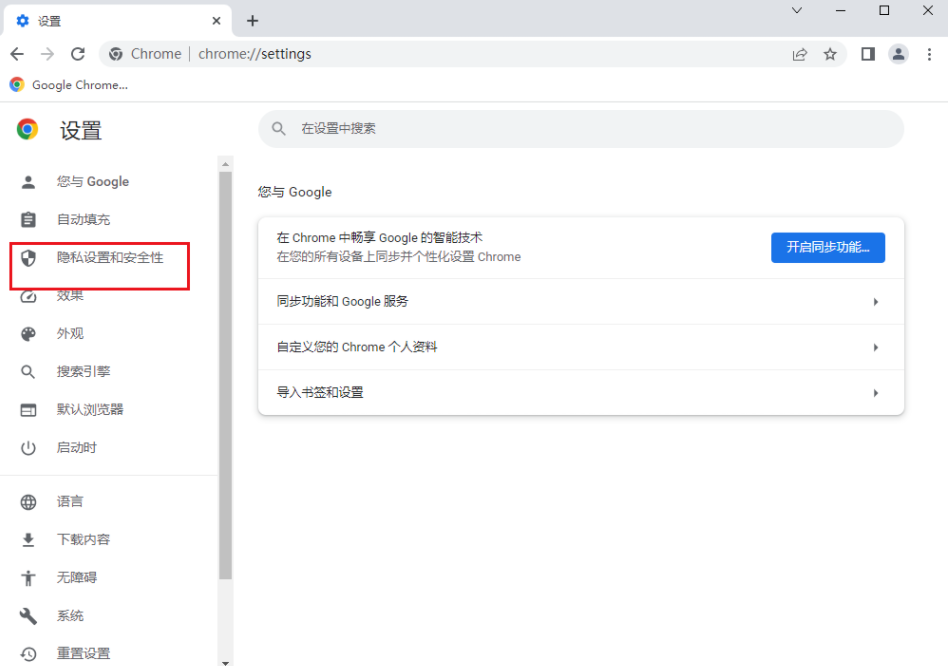
4、进入隐私设置,在右侧点击【网站设置】(如图所示)。
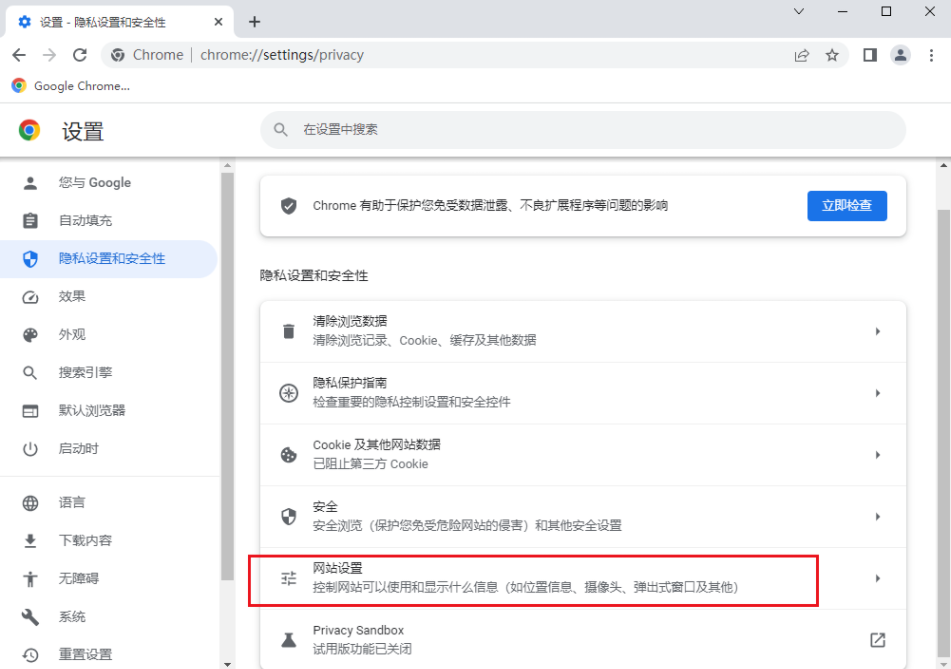
5、在网站设置中找到并点击【cookie和网站数据】(如图所示)。
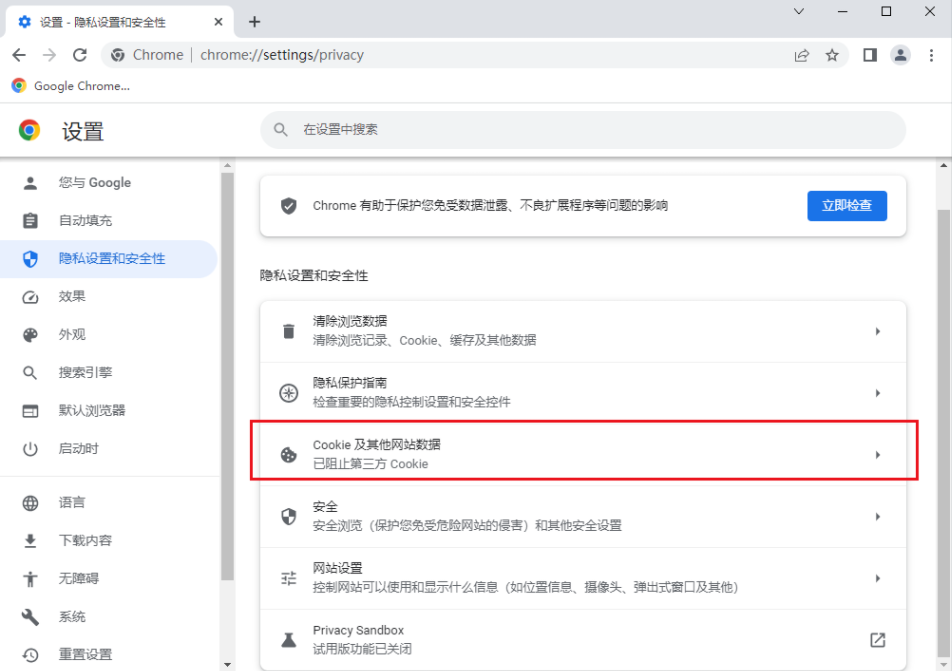
6、进入cookie和网站数据,找到【退出Chrome时清除cookie及网站数据】并将后边的开关打开,完成(如图所示)。
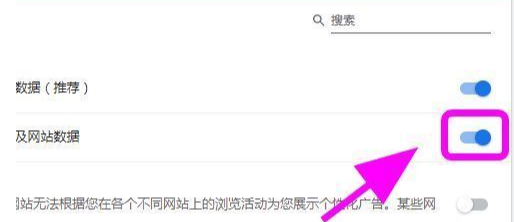
以上就是谷歌浏览器官网带给大家的【怎么设置退出谷歌浏览器自动清理?谷歌浏览器设置退出自动清理操作流程】的所有内容啦,感兴趣的朋友千万不要错过了。
相关下载
 谷歌浏览器简洁版
谷歌浏览器简洁版
硬件:Windows系统 版本:85.0.4183.83 大小:63MB 语言:简体中文
评分: 发布:2024-11-21 更新:2024-11-21 厂商:谷歌信息技术(中国)有限公司
相关教程
