谷歌浏览器如何打开下载内容文件夹
谷歌浏览器如何打开下载内容文件夹?很多人在使用谷歌浏览器的时候喜欢下载一些视频、图片或者文件等资源,这些资源下载自动保存的位置在c盘的一个文件夹里,不少小伙伴都还没找到下载好的文件在哪里,那么我们如何才能找到刚下载好的文件位置呢。接下来就让小编给大家带来谷歌浏览器下载内容文件夹打开位置详解,感兴趣的朋友千万不要错过了。
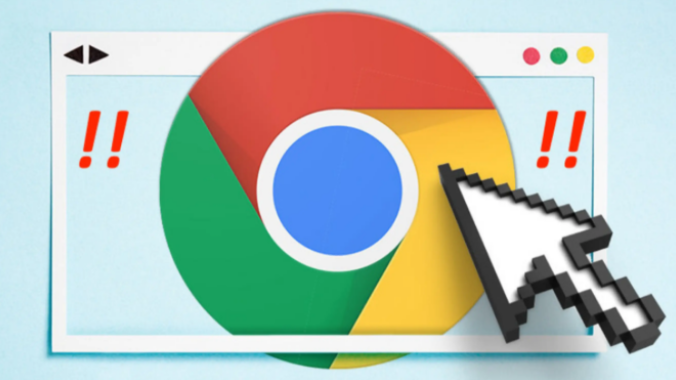
谷歌浏览器下载内容文件夹打开位置详解
1、我们点击打开谷歌浏览器之后,在浏览器页面右上角找到三个竖点图标,打开该图标(如图所示)。
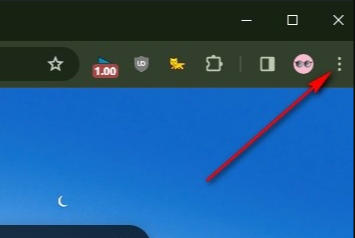
2、在三个竖点图标的菜单列表中,我们找到“下载内容”选项,点击打开该选项(如图所示)。
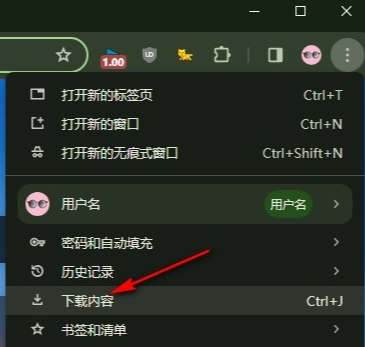
3、打开下载内容选项之后,我们在下载内容页面右上角打开三个竖点图标,也就是更多操作选项(如图所示)。
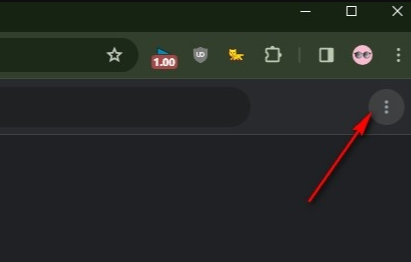
4、打开三个竖点图标之后,我们在菜单列表中点击“打开下载内容文件夹”选项即可(如图所示)。
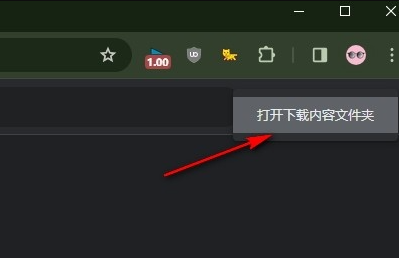
5、打开“打开下载内容文件夹”选项之后,我们就能打开下载内容所在文件夹并查看所有下载过的文件了(如图所示)。
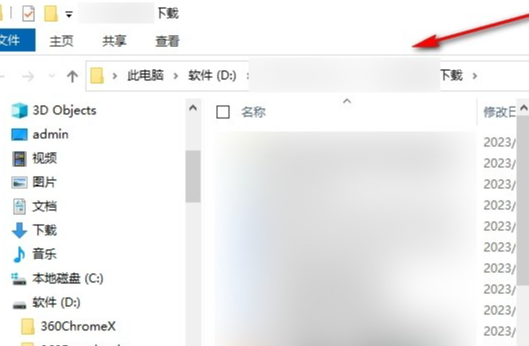
以上就是谷歌浏览器官网带给大家的【谷歌浏览器如何打开下载内容文件夹?谷歌浏览器下载内容文件夹打开位置详解】所有内容啦,感兴趣的朋友千万不要错过了。
相关下载
 谷歌浏览器简洁版
谷歌浏览器简洁版
硬件:Windows系统 版本:85.0.4183.83 大小:63MB 语言:简体中文
评分: 发布:2024-11-21 更新:2024-11-21 厂商:谷歌信息技术(中国)有限公司
相关教程
