谷歌浏览器广告拦截插件怎么安装
谷歌浏览器广告拦截插件怎么安装?很多用户反馈在上网的时候出现广告弹窗很影响浏览体验,遇到这个情况用户可以选择手动关闭弹窗。而使用谷歌浏览器的用户可以选择添加广告拦截插件来减少广告的出现。使用谷歌浏览器却还在备受广告骚扰的小伙伴们,欢迎前来阅读谷歌浏览器添加广告拦截插件步骤介绍。
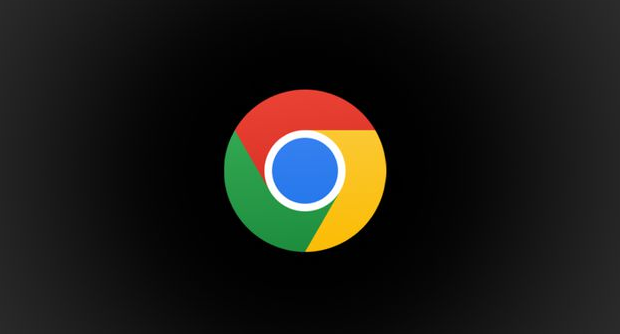
谷歌浏览器添加广告拦截插件步骤介绍
第一步,我们在Chrome浏览器中先在隐私和安全的安全页面中关闭安全模式,如图所示。
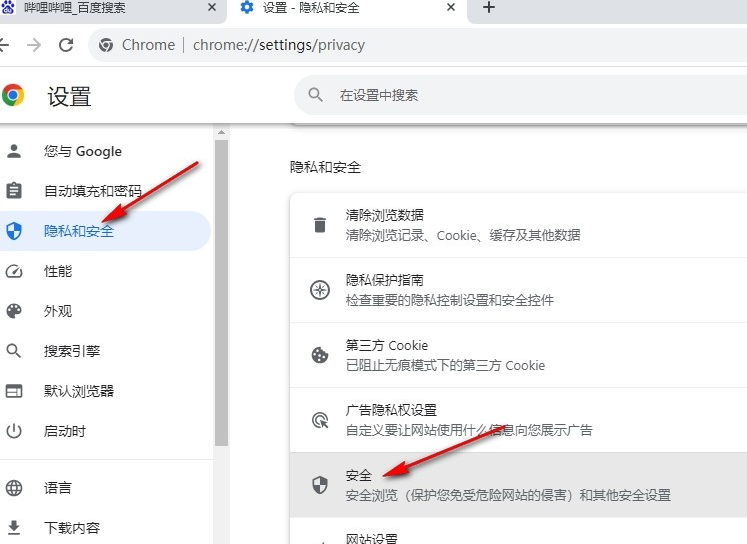
第二步,接着我们点击打开扩展图标,然后在下拉列表中点击选择“管理扩展程序”选项,如图所示。
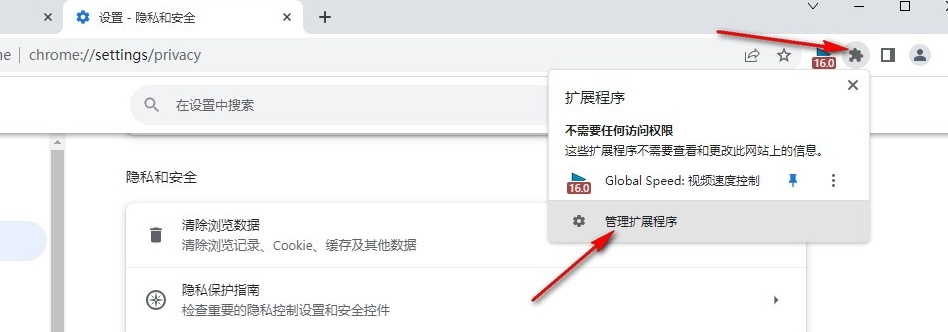
第三步,进入管理扩展程序页面之后,我们在该页面中先将“开发者模式”选项点击打开,如图所示。
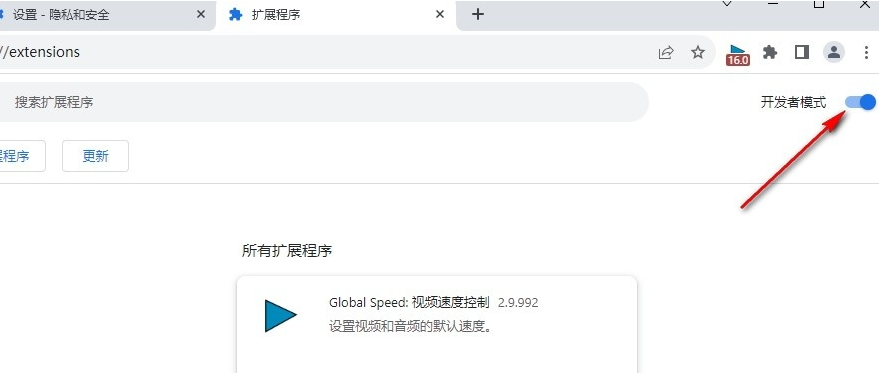
第四步,接着我们在文件夹页面中将“uBlock”也就是拦截广告插件的文件拖入Chrome浏览器中,,如图所示。
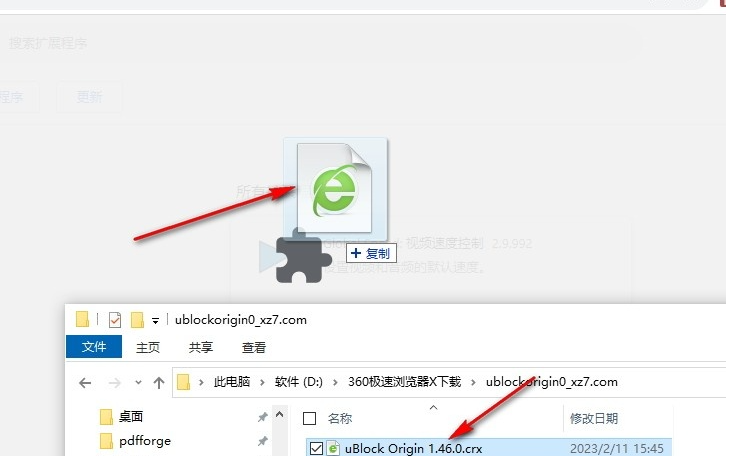
第五步,最后我们在安装插件的弹框中点击“添加扩展程序”选项即可,如图所示。
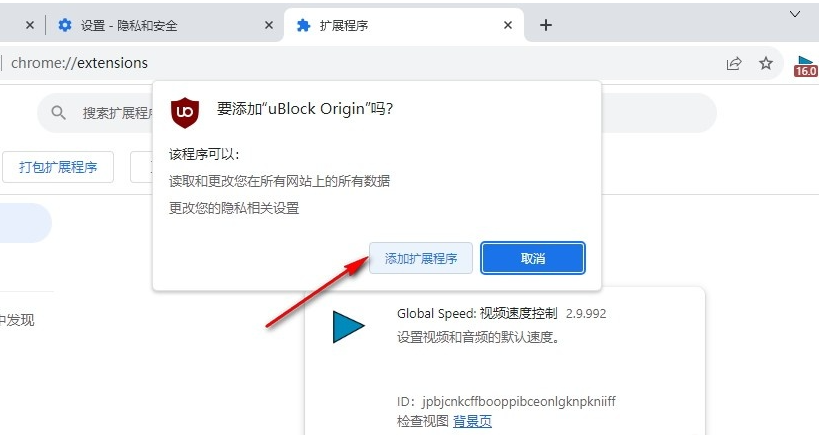
上述就是谷歌浏览器官网分享的关于【谷歌浏览器广告拦截插件怎么安装-谷歌浏览器添加广告拦截插件步骤介绍】的全部内容了,希望能够对需要的小伙伴有所帮助!
相关下载
 谷歌浏览器简洁版
谷歌浏览器简洁版
硬件:Windows系统 版本:85.0.4183.83 大小:63MB 语言:简体中文
评分: 发布:2024-11-21 更新:2024-11-21 厂商:谷歌信息技术(中国)有限公司
相关教程
