谷歌浏览器怎么录制视频
谷歌浏览器怎么录制视频?谷歌浏览器有很多实用的功能能够帮助用户提升上网效率,所以很多用户都很喜欢谷歌浏览器。如果你想要用谷歌浏览器录制视频,需要先添加相关的插件才能够实现,为了帮助大家进一步了解谷歌浏览器录制视频的方法,小编总结了使用谷歌浏览器录制视频操作指南,欢迎感兴趣的用户继续阅读下面的内容。

使用谷歌浏览器录制视频操作指南
1、打开谷歌浏览器,点击界面右上角的三点图标(如图所示)。

2、点击“更多工具”>“扩展程序”(如图所示)。

3、点击“扩展程序”(如图所示)。

4、点击“Chrone网上应用店”。在搜索栏里输入“屏幕录像”搜索(如图所示)。
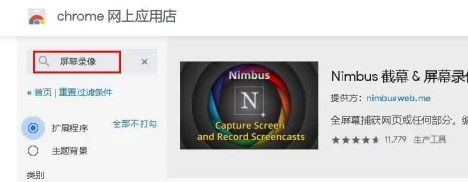
5、点击“Nimbus 截幕 & 屏幕录像机”下的“添加至Chrome ”(如图所示)。

6、稍等片刻,就会添加完了。这时右上角会出现扩展图标(如图所示)。

7、打开视频网页,点击录屏扩展图标选择“录制视频”(如图所示)。

8、点击右上角的红点图标,然后点击“停止”录制结束(如图所示)。


9、在出现的页面选择“保存视频”。然后选择文件夹保存(如图所示)。


以上就是谷歌浏览器官网整理的【谷歌浏览器怎么录制视频?使用谷歌浏览器录制视频操作指南】全部内容,希望能够帮助到需要使用谷歌浏览器录制视频的用户。
相关下载
 谷歌浏览器简洁版
谷歌浏览器简洁版
硬件:Windows系统 版本:85.0.4183.83 大小:63MB 语言:简体中文
评分: 发布:2024-11-21 更新:2024-11-21 厂商:谷歌信息技术(中国)有限公司
相关教程
