谷歌浏览器找不到扩展程序怎么办
谷歌浏览器找不到扩展程序怎么办?在谷歌浏览器安装了扩展程序后,网页界面却不显示扩展程序的图标该如何解决呢?一般情况下,用户安装并启用了某个扩展程序,其图标会直接显示在地址栏附近。下面小编带来了修复谷歌浏览器看不显示扩展程序图标问题相关内容,帮助用户快速解决找不到扩展程序图标的问题。

修复谷歌浏览器看不显示扩展程序图标问题
1、点击浏览器扩展程序,可以看到下面是有扩展程序的,但是并没有显示到工具栏,如图所示。

2、点击...选择更多工具,扩展程序,可以看到已安装扩展程序的详细信息,如图所示。

3、此时点击工具栏上的扩展程序按钮,可以发现已安装的扩展程序旁边有个图标按钮,点击即可。或者点击扩展程序按钮右侧...按钮,选择固定项即可,如图所示。
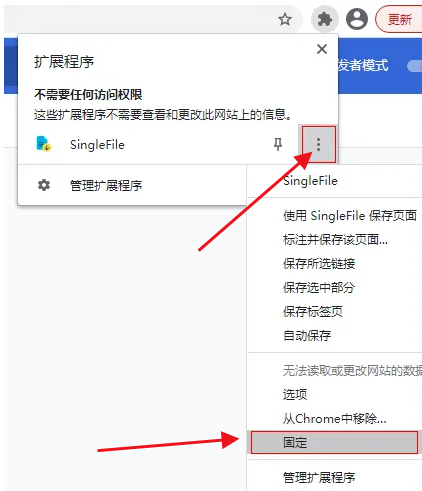
4、现在再看就可以看到扩展程序的图标了,如图所示。

上述就是【谷歌浏览器找不到扩展程序怎么办-修复谷歌浏览器看不显示扩展程序图标问题】的 全部内容了,更多精彩教程,请继续关注谷歌浏览器官网!
相关下载
 谷歌浏览器简洁版
谷歌浏览器简洁版
硬件:Windows系统 版本:85.0.4183.83 大小:63MB 语言:简体中文
评分: 发布:2024-11-21 更新:2024-11-21 厂商:谷歌信息技术(中国)有限公司
相关教程
