Google Chrome浏览器怎么设置扩展程序快捷键
Google Chrome浏览器怎么设置扩展程序快捷键?使用谷歌浏览器工作或者学习的时候,如果你需要快速打开某个扩展程序,可以通过添加快捷键的方式将其打开,这样可以节约很多时间。用户可以针对某个特定的扩展程序设定相关的快捷键,下面小编带来Google Chrome浏览器设置插件快捷键指南,需要给扩展程序添加快捷键的用户快来阅读下面的内容吧。

Google Chrome浏览器设置插件快捷键指南
1、首先我们打开“谷歌浏览器”,如图所示。

2、在浏览器头部的地址栏中输入“chrome://extensions/shortcuts”并按下回车键,如图所示。

3、这时我们就进入了谷歌浏览器的扩展程序快捷键设置界面,在这里会显示我们安装过的所有扩展程序,如图所示。
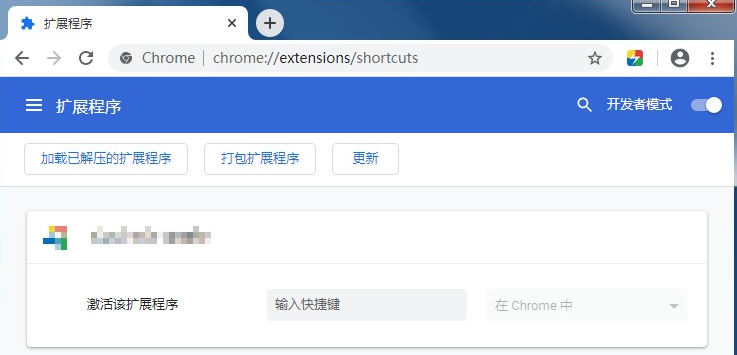
4、在其中找到需要设置快捷键的扩展程序,点击“输入快捷键”然后在键盘中按下“Ctrl+字母”或者是“Alt+字母”组合键设置快捷键,如图所示。
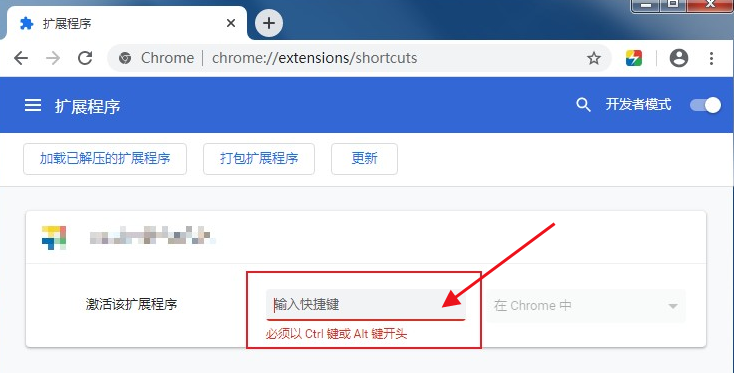
5、我们已经成功设置了该扩展程序的快捷键,之后就可以通过按下设置的快捷键来使用该扩展程序,如果想要删除指定扩展程序的快捷键则可以点击快捷键中的“删除”图标进行删除,如图所示。

上述就是谷歌浏览器官网总结的【Google Chrome浏览器怎么设置扩展程序快捷键?Google Chrome浏览器设置插件快捷键指南】所有内容,需要设置扩展程序快捷键的用户可以参考上面的步骤设置。
相关下载
 谷歌浏览器简洁版
谷歌浏览器简洁版
硬件:Windows系统 版本:85.0.4183.83 大小:63MB 语言:简体中文
评分: 发布:2024-11-21 更新:2024-11-21 厂商:谷歌信息技术(中国)有限公司
相关教程
