谷歌浏览器的快捷键自定义方法
本篇教程内容是关于Chrome浏览器快捷键自定义的详细介绍,将通过默认快捷键简介、如何自定义Chrome浏览器的快捷键等方面做个详细的分析,具体如下。

一、Chrome浏览器默认快捷键简介
Chrome浏览器提供了丰富的默认快捷键,这些快捷键涵盖了窗口和标签页操作、地址栏操作、书签和历史记录操作以及其他常用操作。例如:
-窗口和标签页操作:Ctrl+N(Windows/Linux)或Cmd+N(Mac)打开新窗口;Ctrl+T(Windows/Linux)或Cmd+T(Mac)打开新标签页;Ctrl+Tab(Windows/Linux)或Cmd+Option+右箭头(Mac)切换到下一个标签页等。
-地址栏操作:Ctrl+L(Windows/Linux)或Cmd+L(Mac)焦点移到地址栏;F6也是Windows/Linux下的焦点移到地址栏的快捷键;Ctrl+回车键(Windows/Linux)或Cmd+回车键(Mac)可以在当前标签页中打开链接等。
-书签和历史记录操作:Ctrl+Shift+O(Windows/Linux)或Cmd+Option+B(Mac)打开书签管理器;Ctrl+H(Windows/Linux)或Cmd+Y(Mac)打开历史记录页面等。
-其他常用操作:F5或Ctrl+R(Windows/Linux)或Cmd+R(Mac)刷新当前页面;Ctrl+W(Windows/Linux)或Cmd+W(Mac)关闭当前标签页等。
更多关于Chrome浏览器默认快捷键的信息,可以访问Chrome官方帮助中心或查看相关教程。
二、如何自定义Chrome浏览器的快捷键
尽管Chrome浏览器提供了许多默认的快捷键,但有时用户可能需要根据自己的习惯进行自定义。以下是Chrome浏览器自定义快捷键的方法:
1.使用Keyconfig扩展程序自定义快捷键
(1)安装Keyconfig扩展程序:
-打开Chrome浏览器右上角的菜单,找到“扩展程序”并点击打开。

-在扩展程序页面,点击“获取更多扩展程序”。
-在弹出的Chrome网上应用店搜索框中输入“Keyconfig”并搜索。
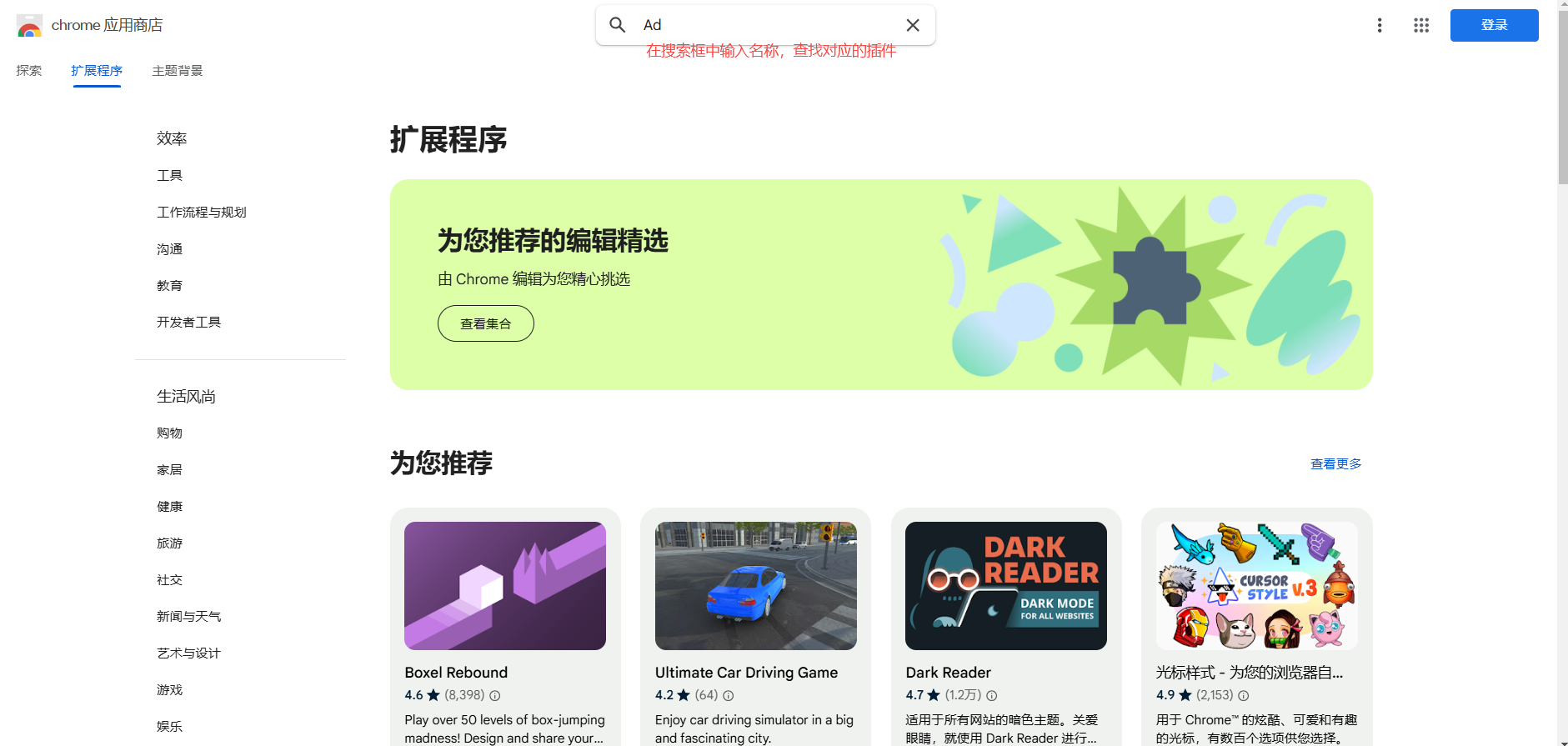
-找到Keyconfig扩展程序后,点击“添加至Chrome”进行安装。
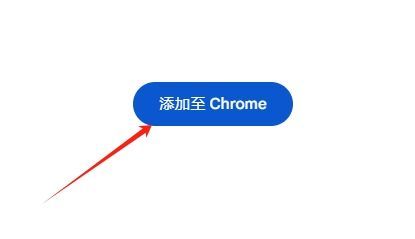
(2)设置快捷键:
-安装完成后,在扩展程序页面找到Keyconfig程序,并点击下面的“选项”进行设置。
-在选项页面中,你可以选择Actions按钮,然后找到你想要自定义的操作,如select right tab(选择右边标签)和select left tab(选择左边标签)。
-点击你想要自定义的操作,然后按下你想要设置的快捷键组合,即可完成快捷键的自定义。
2.使用Shortkeys插件自定义快捷键
Shortkeys也是一款可以自定义修改Chrome原生快捷键的插件。
(1)安装Shortkeys插件:
-你可以通过访问Shortkeys的官网或Chrome网上应用店来下载并安装该插件。
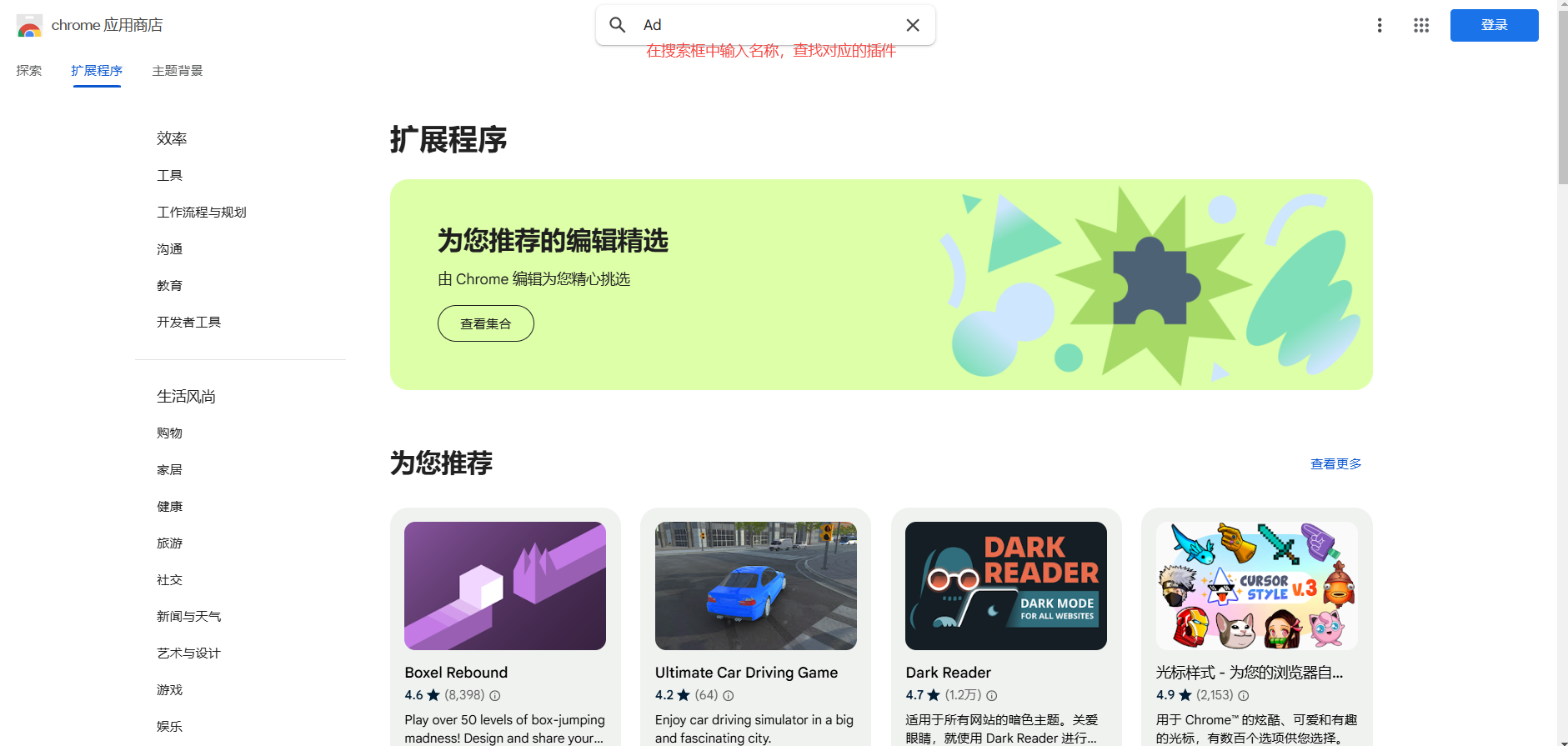
-安装过程与上述Keyconfig扩展程序类似,按照提示进行操作即可。
(2)配置快捷键:
-安装完成后,在Chrome浏览器右上角找到Shortkeys插件的图标,并点击它。
-在弹出的配置页面中,你可以为各种操作分配新的快捷键组合。
-Shortkeys插件支持多种操作方式,包括快速打开新标签页、刷新页面、执行复杂的JavaScript脚本等。
3.注意事项
-快捷键冲突:在自定义快捷键之前,请确保所选的快捷键组合未被其他软件或Chrome浏览器的其他功能占用,以避免快捷键冲突。
-易记性:选择易于记忆且符合个人使用习惯的快捷键组合,以便在日常使用中能够迅速调用。
-多账户设置:如果你使用多个不同的Chrome浏览器帐户,请在每个帐户中分别添加和设置快捷键。
通过以上方法,你可以轻松自定义Chrome浏览器的快捷键,从而根据自己的需求和使用习惯提高浏览效率。
相关下载
 谷歌浏览器简洁版
谷歌浏览器简洁版
硬件:Windows系统 版本:85.0.4183.83 大小:63MB 语言:简体中文
评分: 发布:2024-11-21 更新:2024-11-21 厂商:谷歌信息技术(中国)有限公司
相关教程
