Chrome浏览器如何设置退出自动清除缓存
Chrome浏览器如何退出自动清除缓存?Chrome浏览器是一款兼容性、稳定性和安全性都非常高的浏览器工具,这款浏览器打开网页速度非常快,功能也比较丰富,但是最大的缺点就是比较吃内存,因此我们需要定时清理缓存垃圾,也可以设置退出浏览器自动清理缓存。接下来小编给大家带来Chrome浏览器退出自动清除缓存设置方法详解,还不知道如何设置的朋友赶紧来学习看看吧。

Chrome浏览器退出自动清除缓存设置方法详解
1.当你将谷歌浏览器打开进入到主页面之后,在主页面的右上角有一个三个点的图标,将其用鼠标单击一下(如图所示)。
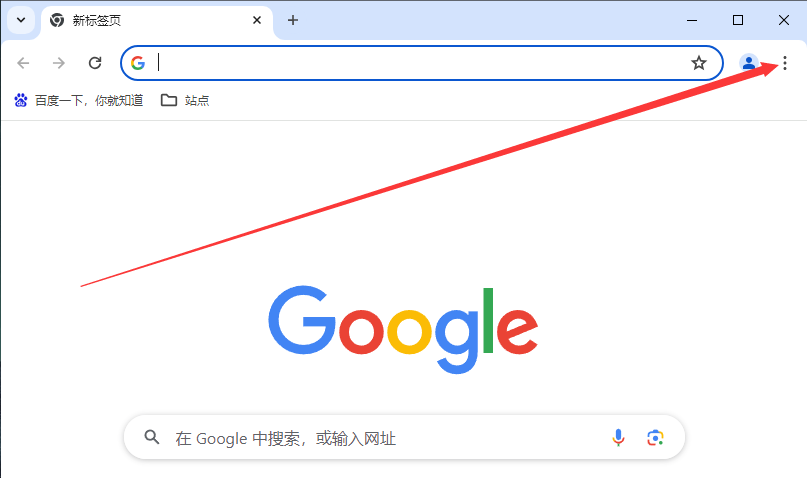
2.之后就会弹出一个下拉选项出来,在下拉选项中将【设置】选项找到,并且点击进入到设置页面中(如图所示)。

3.在设置选项中,在【高级】那里点击之后,就会弹出一个高级设置选项,这里选择【隐私设置和安全性】(如图所示)。
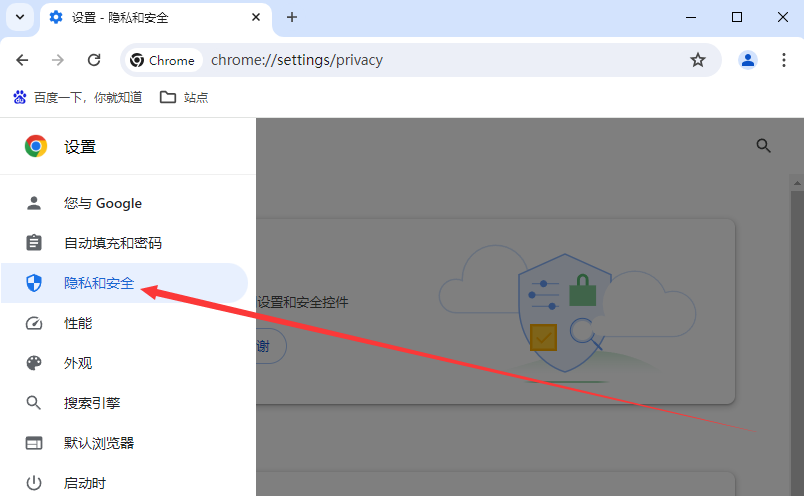
5.然后就会打开隐私设置和安全性窗口,在该页面中找到【网站设置】进入到页面中(如图所示)。

6.之后在该页面下将【cookie和网站数据】找到,并且用鼠标将其打开进入(如图所示)。
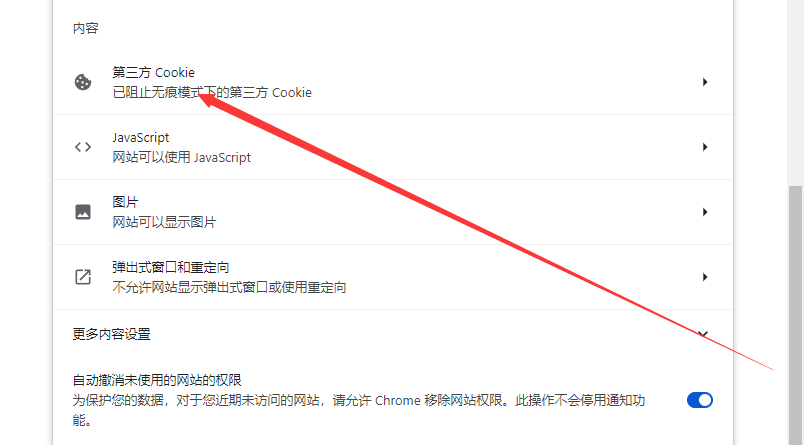
7.进入之后,在该页面中就可以看到有一个【关闭所有窗口时清除cookie和网站数据】的选项(如图所示)。
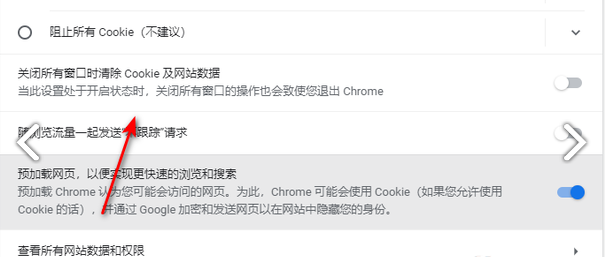
8.将该选项后面的开关按钮点击打开就好了,那么你关闭浏览器的时候就会自动的清除数据(如图所示)。
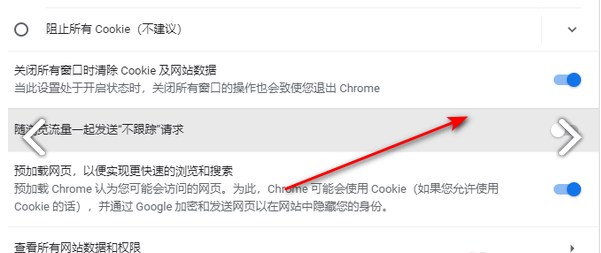
以上就是【Chrome浏览器如何退出自动清除缓存?退出自动清除缓存设置方法详解】的所有内容啦,有需要的朋友不妨来看看了解一下。
相关下载
 谷歌浏览器简洁版
谷歌浏览器简洁版
硬件:Windows系统 版本:85.0.4183.83 大小:63MB 语言:简体中文
评分: 发布:2024-11-21 更新:2024-11-21 厂商:谷歌信息技术(中国)有限公司
相关教程
