Chrome浏览器如何设置任务管理器
Chrome浏览器如何设置任务管理器?Chrome浏览器是如今大家都十分喜欢的网络浏览器软件,这款浏览器界面十分简洁,功能强大,我们在使用过程中不会出现任何弹窗广告,在这款浏览器里运行一些程序的时候会出现卡顿或者不顺畅的情况,那么这个时候就可以开启任务管理器结束一些进程。下面小编就给大家带来Chrome浏览器设置任务管理器的具体操作方法,有需要的朋友赶紧来看看吧。

Chrome浏览器设置任务管理器的具体操作方法
1.当你将Google Chrome浏览器点击打开之后,将鼠标移动到页面顶部灰色部分的位置,如图所示。
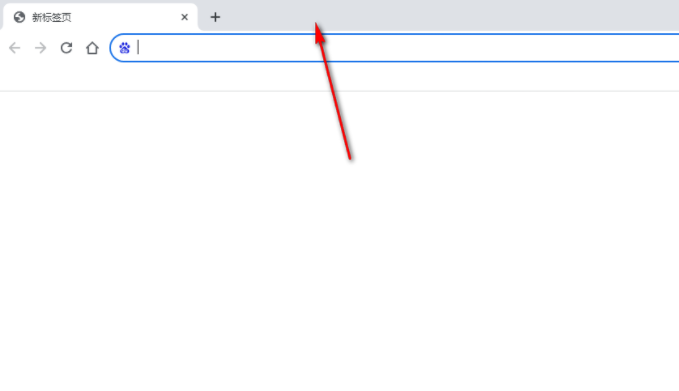
2.随后用鼠标右键点击一下顶部区域,即可弹出一个菜单选项,将该选项中的【任务管理器】选项进行单击进入,或者是按下键盘中的shift+esc快捷键也可以进入,如图所示。
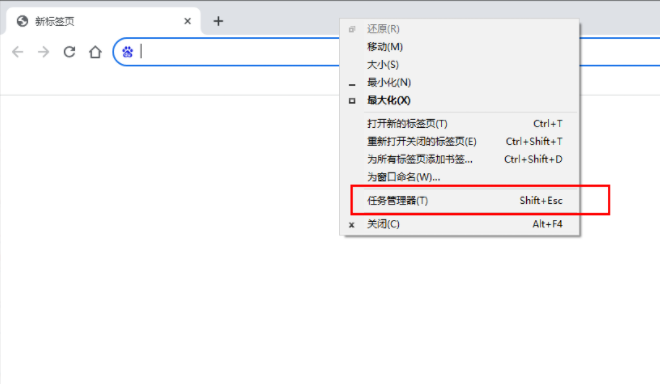
3.进入之后,你可以在页面上查看一些相关的程序以及打开的标签页相关内容等,你可以看到每一个内容占用的空间以及进程ID,如图所示。
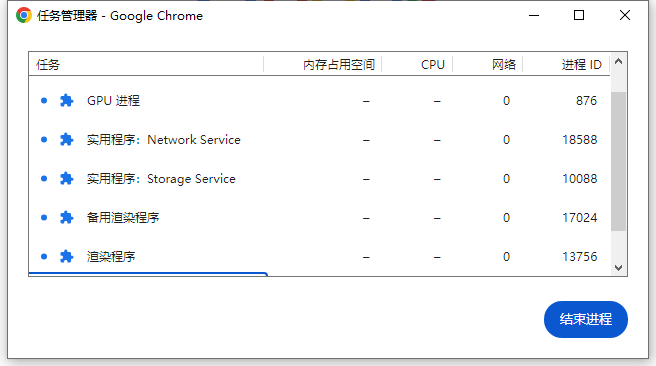
4.如果你想要释放内存占用空间,那么点击选中其中一个内容,再点击【结束进程】按钮即可,如图所示。
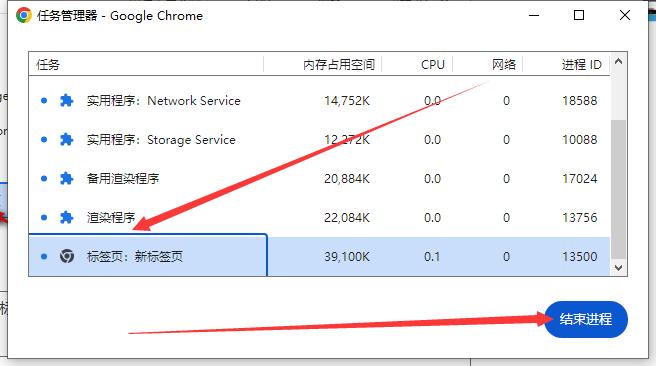
5.比如我们点击打开的标签页,新标签页这个选项,那么再点击结束进程,那么该标签页面占用的内存就会释放出来,如图所示。
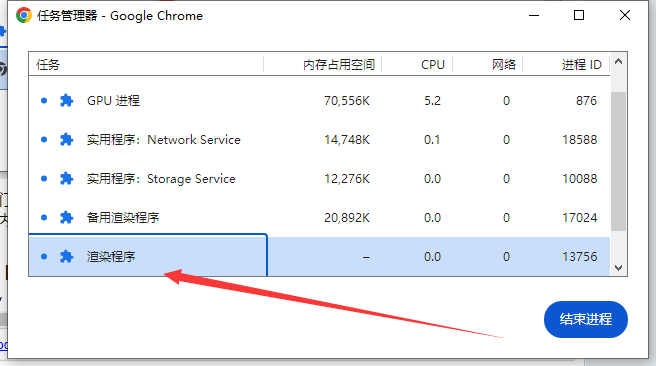
上述就是【Chrome浏览器如何设置任务管理器?设置任务管理器的具体操作方法】的详细内容啦,更多谷歌浏览器精彩教程,请继续关注本站!
相关下载
 谷歌浏览器简洁版
谷歌浏览器简洁版
硬件:Windows系统 版本:85.0.4183.83 大小:63MB 语言:简体中文
评分: 发布:2024-11-21 更新:2024-11-21 厂商:谷歌信息技术(中国)有限公司
相关教程
